Danh sách bài học
Mở tập tin Excel
Dẫn nhập
Ở các bài trước ta đã biết mở Microsoft Excel, tạo tập tin Excel rồi! Vậy bây giờ muốn mở những file đã có trong bộ nhớ máy thì làm thế nào?... Bài này sẽ giúp bạn làm điều đó, cũng không có gì phức tạp, chỉ vài lần click chuột là mở xong.
Nội Dung Chính
- Mở tập tin từ Start Screen – màn hình bắt đầu.
- Mở tập tin từ thẻ File trên thanh Ribbon.
- Mở tập tin từ File Explorer – chương trình quản lí lập tin.
1. Mở Tập Tin Từ Start Screen – Màn Hình Bắt Đầu
Ở màn hình bắt đầu khi khởi động Microsoft Excel (màn hình khởi động được giới thiệu ở bài Bắt Đầu Với Microsoft Excel), ở phần màn hình bên trái là danh sách các tập tin Excel được mở gần đây.
- Chọn tập tin mà muốn mở tại tại vùng màu đỏ.
- Có thể chọn Pin để ghim tập tin đó vào sách sách mỗi khi mở Microsoft Excel (sau khi chọn Pin tập tin đó sẽ không bị trôi đi theo thời gian do các tập tin mới mở khác xuất hiện trên danh sách).
- Hoặc chọn Open Other Workbooks – để mở một tập tin trong bộ nhớ.
- Kết quả khi chọn Pin một tập tin nào đó.
- Chọn Unpin để không ghim tập tin tại danh sách Pinned.
2. Mở Tập Tin Từ Thẻ File Trên Thanh Ribbon.
Khi đang mở một tập tin Excel nào đó, bạn muốn mở thêm một tập tin khác để làm việc (có thể là những tập tin nằm trong danh sách mở gần đây) hãy sử dụng mục Open trong thẻ File trên thanh Ribbon.
Chi tiết các bước như sau:
- B1: Chọn File trên thanh Ribbon.
- B2: Chọn mục Open.
- Phím tắt Ctrl + O (thay cho B1 và B2).
- Tại mục Open ta có các lựa chọn sau đây:
- Vùng màu đỏ: các lựa chọn về các nguồn chứa tập tin bạn muốn mở.
- Vùng màu xanh: các tập tin có trong nguồn mà bạn đã chọn ở vùng màu đỏ.
- Ví dụ:
- Lựa chọn Recent – danh sách tập tin mở gần đây, đã được giới thiệu ở các mục trước.
- Lựa chọn Onedrive – dịch vụ lưu trữ đám mây.
- Danh sách tập tin được duyệt tại vùng màu xanh.
- Lựa chọn This PC – Duyệt tập tin từ bộ nhớ máy tính.
- Lựa chọn Browse – duyệt tập tin từ nhiều nguồn hơn, duyệt thông qua File Explorer
3. Mở Tập Tin Từ File Explorer – Chương Trình Quản Lí Lập Tin
Mở tập tin từ File Explorer là cách phổ biến nhất để mở một tập tin Excel, ví dụ ở thư mục Desktop bạn có một tập tin Excel như sau (HowKteam.com).
- B1: Duyệt đến thư mục chứa tập tin muốn mở.
- B2: Nhấp đúp chuột trái vào tập tin muốn mở để mở.
- Hoặc nhấn chuột phải chọn Open.
- Microsoft Excel sẽ được mở cùng tập tin mà bạn đã chọn.
- Kết quả:
- Tập tin Excel HowKteam.com sẽ được mở với nội dung đã có.
Kết:
Qua bài này bạn đã có thể mở tập tin Excel từ các cách khác nhau và cách mở tập tin từ File Explorer được dùng nhiều nhất nhưng bạn hãy tập làm quen với cách mở tập tin từ Recent – danh sách mở gần đây để không phải mò tìm thư mục chứa tập tin đó.
Bài tiếp theo sẽ giới thiệu về Lưu Tập Tin Excel.
Cảm ơn các bạn đã theo dõi bài viết. Hãy để lại bình luận hoặc góp ý của mình để phát triển bài viết tốt hơn. Đừng quên “Luyện tập – Thử thách – Không ngại khó”.
Tải xuống
Tài liệu
Nhằm phục vụ mục đích học tập Offline của cộng đồng, Kteam hỗ trợ tính năng lưu trữ nội dung bài học Mở tập tin Excel dưới dạng file PDF trong link bên dưới.
Ngoài ra, bạn cũng có thể tìm thấy các tài liệu được đóng góp từ cộng đồng ở mục TÀI LIỆU trên thư viện Howkteam.com
Đừng quên like và share để ủng hộ Kteam và tác giả nhé!
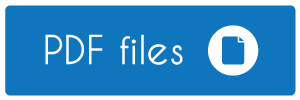
Thảo luận
Nếu bạn có bất kỳ khó khăn hay thắc mắc gì về khóa học, đừng ngần ngại đặt câu hỏi trong phần bên dưới hoặc trong mục HỎI & ĐÁP trên thư viện Howkteam.com để nhận được sự hỗ trợ từ cộng đồng.
Nội dung bài viết
Tác giả/Dịch giả
Khóa học
Serial tutorial hướng dẫn sử dụng Microsoft Word cơ bản



chưa có bài mới à kteam
admin không làm tiếp series này ạ ????
Sao HowKteam không hoàn thành nốt khóa học này đi?