Thao tác với văn bản trong Microsoft Word.
Microsoft Word 2016
Danh sách bài học
Thao tác với văn bản trong Microsoft Word.
Dẫn nhập
Trong bài trước, chúng ta đã cùng nhau thực hành thành thục các thao tác TẠO, MỞ, LƯU VĂN BẢN TRONG MICROSOFT WORD. Ở bài này, Kteam sẽ cùng bạn tìm hiểu sâu hơn về các Thao tác với văn bản như nhập văn bản, chỉnh sửa và sắp xếp văn bản. Các tác vụ cơ bản như thêm, xóa và di chuyển đoạn văn bản trong tài liệu của bạn, cũng như cách cắt, sao chép và dán.
Nội Dung
Để đọc hiểu bài này tốt nhất các bạn nên có:
- Cài đặt phần mềm Microsoft Word 2016. Và xem qua các bài:
- KHỞI ĐỘNG CHƯƠNG TRÌNH MICROSOFT WORD
- GIỚI THIỆU VỀ THANH RIBBON VÀ GIAO DIỆN CHƯƠNG TRÌNH MICROSOFT WORD
- WORD OPTION VÀ CÁC THIẾT LẬP CƠ BẢN TRONG MICROSOFT WORD
- TẠO, MỞ, LƯU VĂN BẢN TRONG MICROSOFT WORD
Trong bài học này, chúng ta sẽ cùng tìm hiểu về:
- Khái niệm văn bản và các quy tắc cơ bản.
- Di chuyển con trỏ, nhập và chọn văn bản.
- Sao chép, di chuyển, xóa văn bản.
- Menu chuột phải.
Khái Niệm Văn Bản Và Các Quy Tắc Cơ Bản:
Văn bản gồm có những đoạn, đoạn gồm có những từ và từ bao gồm những kí tự:
- Kí tự (Character): Mỗi khi bạn nhấn một phím bất kỳ trên bản phím như “a”, “f”, “ “,… thì trên màn hình xuất những kí tự tượng ứng.
- Từ (Word): Một từ được thể hiện là một nhóm các kí tự liền kề nhau và các từ được phân cách bởi khoảng trắng – “ “.
- Đoạn (Paragraph): Là tập hợp những từ và kết thúc bởi ký tự Enter. Khi bạn bắt đầu nhập văn bản, muốn xuống dòng bạn nhấn phím Enter, đó chính là lúc một đoạn được kết thúc và đoạn mới được bắt đầu.
Một số quy tắc:
Các kí tự như “.”, “,”, “;”, “:”, “!”, “?”,… và các kí tự đó phải được đặt ngay sau từ cuối của câu đó và không dính với từ đầu tiên của câu tiếp theo.
Ví dụ:
- Đúng:
Câu thứ nhất. Câu thứ hai.
- Sai:
Câu thứ nhất.Câu thứ hai.
Câu thứ nhất . Câu thứ hai
Các dấu mở ngoặc như “(“, “{”, “<”, “[“,… phải được đặt ngay trước từ sau nó. Các dấu đóng ngoặc như “)”, “}”, “>”, “]”,… phải được đặt ngay sau từ đứng trước nó.
Ví dụ:
- Đúng:
(HowKteam.com)
- Sai:
( HowkTeam) – Giữa hai kí tự “(“ và “H” có khoảng trắng.
(HowkTeam ) – giữa hai kí tự “m” và “)” có khoảng trắng.
Các quy tắc trên đều có lý do của nó, nhằm khắc phục tình trạng dấu “.” hay dấu “,” nằm đầu dòng khi từ trước nó nằm ở cuối dòng (tính năng tự xuống dòng của MS Word). Hay dấu mở ngoặc không nằm cùng dòng với từ ngay sau nó. Điều đó làm cho văn bản không đẹp và khoa học.
Di Chuyển Con Trỏ, Nhập Và Chọn Văn Bản:
Con trỏ là điểm nhập văn bản trong trình soạn thảo.
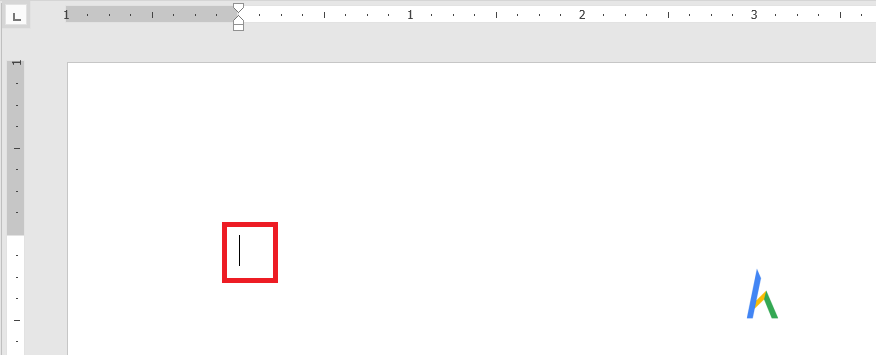
- Những gì bạn nhập vào sẽ hiển thị trên màn hình ngay tại ví trí con trỏ.
Di Chuyển Con Trỏ
Bạn đang có văn bản “Ms – HowTeam.com”. Và muốn chỉnh sửa lại thành “MS Word – HowKTeam.com”.
- Đưa con trỏ đến vị trí giữa ký tự “w” và “T” để thêm ký tự “K” bằng cách đưa chuột đến điểm đó.

- Dùng phím mũi tên lên/xuống/trái/phải trên bàn phím để di chuyển con trỏ.
- Bạn muốn đến vị trí ngay trước ký tự “-“ để thêm từ “Word” ngoài cách dùng chuột bạn dùng phím tắt Ctrl + Phím mũi tên (trái hoặc phải) để di chuyển đến đầu mỗi từ liền trước hoặc liền sau.

Các phím tắt thông dụng:
- Home: di chuyển đến đầu dòng.
- End: di chuyển đến cuối dòng.
- Ctrl + Home: di chuyển đến đầu văn bản.
- Ctrl + End: di chuyển đến cuối văn bản.
- Ctrl + mũi tên trái/phải: di chuyển đến đầu mỗi từ.
- Ctrl + mũi tên lên/xuống: di chuyển đến đầu đoạn văn.
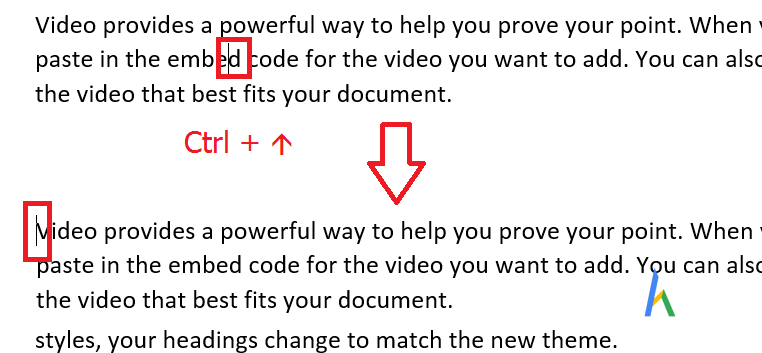
Nhập Văn Bản
Tại ví trí con trỏ hiện hành bạn nhấn các phím trên bàn phím như a, s, d, f, g… các kí tự tương ứng sẽ được nhập vào MS Word.
Nhấn Enter để xuống dòng và kết thúc một đoạn.
Nếu muốn xuống dòng nhưng không muốn kết thúc đoạn thì nhấn tổ hợp phím Shift + Enter.
Nhập kí tự in hoa: nhấn phím Caps lock trên bàn phím sau đó nhập văn bản. Chuyển về định dạng chữ thường nhấn lại phím Caps lock. Ngoài ra, có thể nhấn giữ phím Shift và sau đó nhập các kí tự cần viết in hoa.
Nhập các kí tự ~, !, @, #, $,… Nhấn phím Shift + `,1,2,3,4,…
Chọn Văn Bản
Bước 1: Chọn văn bản bằng cách đưa chuột đến vị trí bắt đầu phần văn bản muốn chọn.
Bước 2: Nhấn giữ chuột trái (hoặc nhấn giữ phím Shift), di chuyển đến vị trí kết thúc phần văn bản muốn chọn và thả chuột (hoặc nhấn chuột trái).

- Chọn các văn bản ở vị trí không liền kề nhau: Nhấn giữ phím Ctrl và chọn những đoạn văn bản bạn muốn.
- Nhấn Ctrl + A để chọn toàn bộ nội dung văn bản.
- Kết hợp phím Shift với các tổ hợp phím di chuyển con trỏ để chọn văn bản nhanh hơn:
Ví dụ:
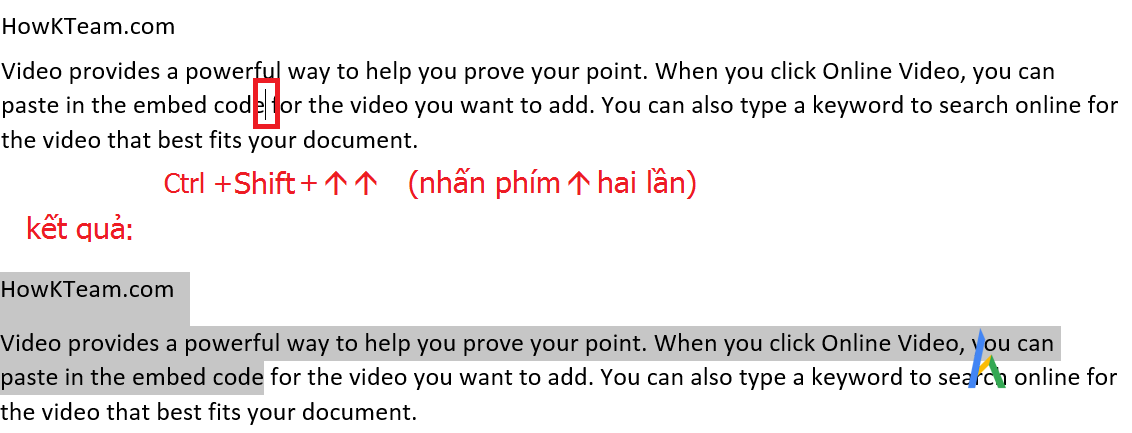
Lưu ý: khi bạn chọn nhiều từ gần nhau MS Word sẽ tự động chọn hoàn chỉnh một từ cho bạn.

Nếu không muốn điều đó bạn có thể di chuyển con trỏ trở về để chọn những phần mình cần.
Nếu bạn thấy tính năng tự chọn hoàn chỉnh một từ quá phiền phức. Vào Word Option để thay đổi.
- Chọn File > Option > Advanced.
- Bỏ chọn phần When selecting, automatically select entire word như trong hình.
- Chọn OK để thay đổi thiết lập.
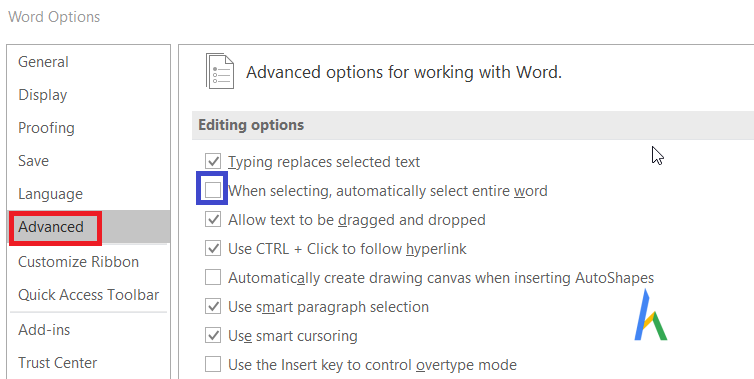
Xóa, Sao Chép, Di Chuyển Văn Bản:
Xóa Văn Bản:
Xóa một kí tự:
- Nhấn phím Backspace để xóa kí tự đứng ngay trước con trỏ.
- Nhấn phím Delete để xóa kí tự đứng ngay sau con trỏ.
Xóa nhiều kí tự: Chọn chuỗi kí tự cần xóa > nhấn phím Backspace hoặc Delete.
Sao Chép Và Dán Văn Bản:
Công cụ sao chép giúp bạn chép nội dung từ các văn bản khác hay chính văn bản bạn đang soạn khi nội dung lặp lại một cách nhanh chóng mà không phải soạn lại làm mất thời gian.
Các bước sao chép văn bản rất đơn giản:
- Bước 1: Chọn nội dung cần sao chép.
- Bước 2: Chọn thẻ Home (trên thanh Ribbon) >Copy hoặc sử dụng phím tắt Ctrl + C. Chương trình sẽ chép nội dung đã chọn vào bộ nhớ tạm thời của máy tính.
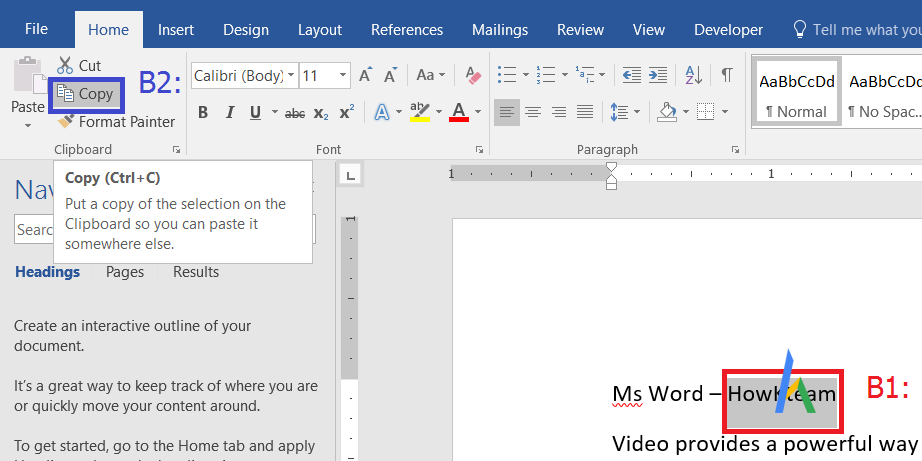
- Bước 3: Đặt con trỏ tại vị trí muốn dán văn bản.
- Bước 4: Chọn Home > Paste hoặc dùng phím tắt Ctrl + V.
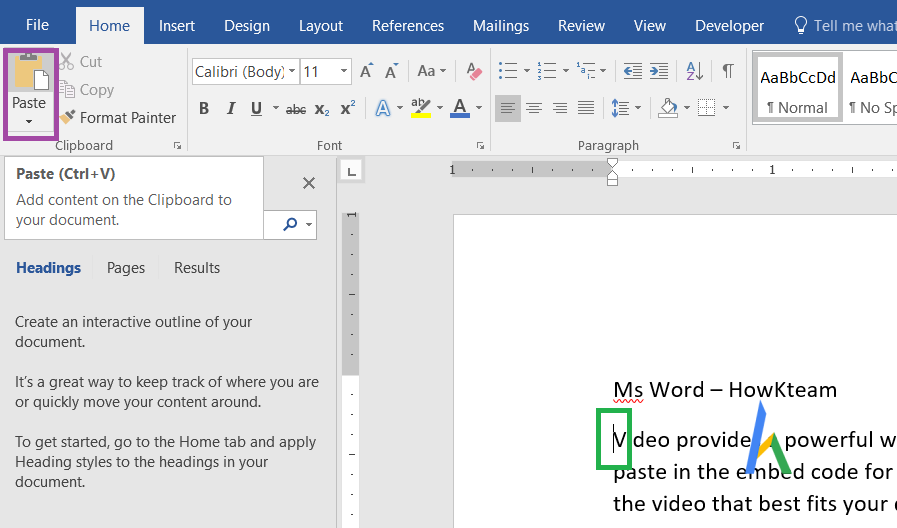
Kết quả:

Sao Chép Nhiều Văn Bản
Bạn có hai đoạn văn bản là “Đoạn văn bản 1” và “đoạn văn bản 2”. Muốn chép hai đoạn văn bản trên đến nhiều vị trí khác nhau.
Bạn chép “Đoạn văn bản 1” và dán vào những vị trí bạn muốn rồi sau đó chép “đoạn văn bản 2” và dán vào những vị trí bạn muốn.
Nhưng khi bạn chưa biết hết các vị trí cần chép đến. Ví dụ khi bạn đang soạn văn bản và những vị trí cần chép hai đoạn văn bản trên đến sẽ phát sinh khi soạn. Sau khi vị trí dán “Đoạn văn bản 1” xuất hiện, bạn dán xong, và sau đó là vị trí cho “đoạn văn bản 2” xuất hiện, bạn phải quay lên và chép “đoạn văn bản 2” vào bộ nhớ máy. Việc làm đó rất mất thời gian.
Làm thế nào để không làm mất thời gian cho việc chép hai đoạn văn bản trên. MS Word cung cấp một tính năng đó là Clipboad.
Để sử dụng tính năng đó bạn làm theo các bước sau:
- Bước 1: Chọn Home (Ribbon) > Clipboard > Chọn dấu mở rộng.
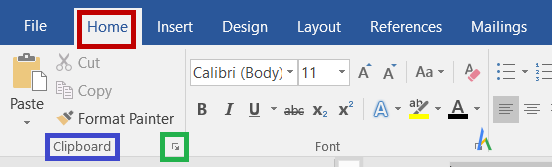
- Bước 2: Bản
Clipboard xuất hiện.
- Đoạn văn bản 1 và đoạn văn bản 2 xuất hiện trong danh sách.
- Đoạn văn bản nào chép sau sẽ hiện lên trên. Danh sách chứa tối đa 24 đoạn văn bản hoặc hình ảnh.
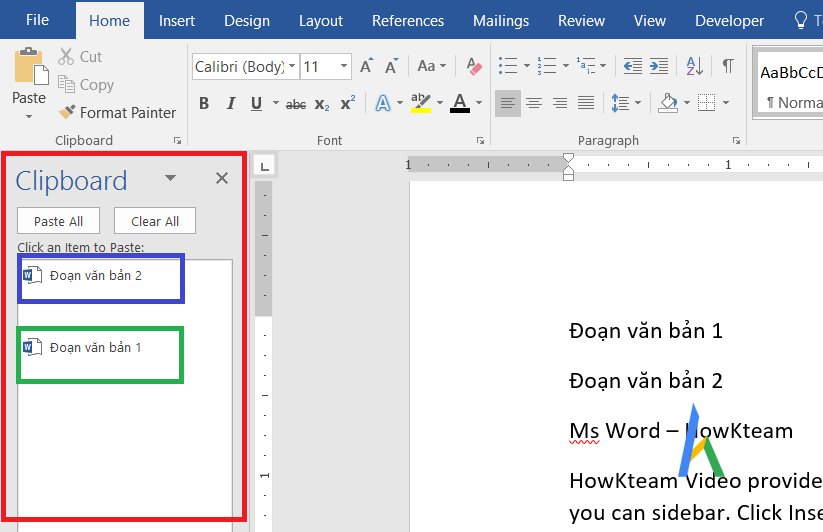
- Bước 3: Đặt con trỏ tại vị trí muốn dán > chọn đoạn văn bản muốn dán trong danh sách trên.
Paste Options – Tùy Chọn Dán
Bạn có “Đoạn văn bản 1” định dạng chữ màu đỏ và “đoạn văn bản 2”. Muốn chép đoạn văn bản 1 và giữa của
đoạn văn bản 2 (sau “bản” trước “2”) > “đoạn văn bản Đoạn văn bản 1 2”.
Nếu làm theo cách thông thường sẽ thành “đoạn văn bản Đoạn văn bản 1 2” do chương trình sao chép cả định dạng của đoạn văn bản 1 vào vị trí của đoạn văn bản 2.
Để sao chép nội dung của đoạn văn bản 1 mà không sao chép định dạng của nó bạn làm theo các bước sau:
- Bước 1: Chép đoạn văn bản 1 (Ctrl + C).
- Bước 2: Đặt con trỏ tại vị trí muốn dán. Chọn Home > Paste (Phần có chứa dấu tam giác chỉ xuống) >chọn Keep Text Only.
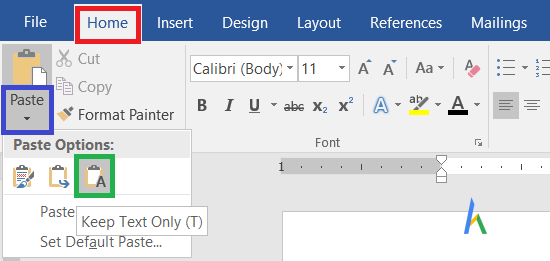
- Ngoài Keep Text Only còn có các tùy chọn khác:
- Merge Formatting: hòa trộn định dạng của đoạn văn bản 1 và đoạn văn bản 2.
- Keep Source Formatting: giữ nguyên định đạng và nội dung (được chọn mặc định).
- Nếu bạn đã nhấn Ctrl + V để dán văn bản cả định dạng nhưng muốn thay đổi thành chỉ dán văn bản không định dạng. Sau khi dán một biểu tượng nhỏ xuất hiện, nhấn Ctrl để mở Paste Options > chọn Keep text only.
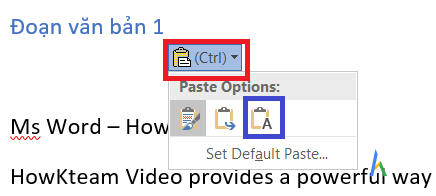
Cắt, Di Chuyển Văn Bản
Bước 1: Chọn văn bản cần di chuyển.
Bước 2: Nhấn Ctrl + X để cắt văn bản.
Bước 3: Đặt con trỏ tại vị trí cần di chuyển đến.
Bước 4:Nhấn Ctrl + V.

Sau khi cắt văn bản ta có thể dùng thao tác dán văn bản như ở phần sao chép văn bản, vẫn có phần Paste Options, phím Ctrl như trên hình.
Menu Chuột Phải
Chọn văn bản.
Nhấn chuột phải (Right-Click) vào phần văn bản đã chọn.
Menu chuột phải xuất hiện: Bạn có thể chọn Copy (sao Chép), Cut (cắt), Paste (dán),… văn bản mà không cần phải truy cập đến Ribbon hay dùng phím tắt.
Mini Toolbar: Là một bảng chứa các công cụ định dạng văn bản (phần sau sẽ giới thiệu về định dạng văn bản).
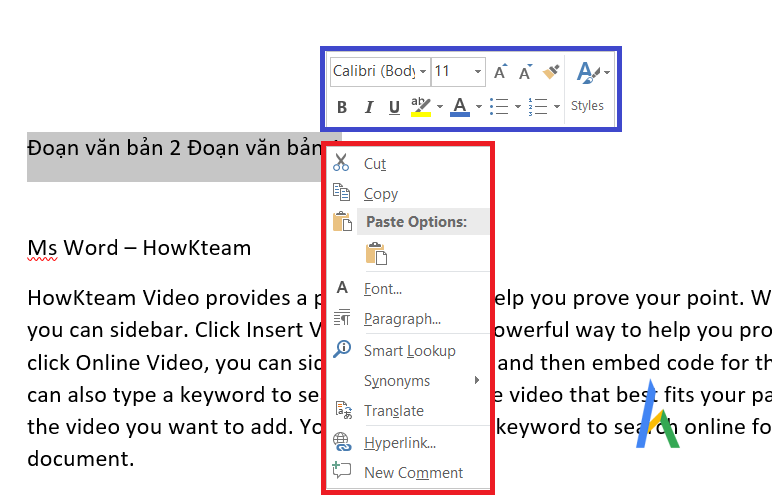
Kết
Sau bài này bạn có thể thao tác với văn bản một cách nhanh chóng và bỏ đi những kiểu thao tác làm giảm hiệu suất công việc của bạn. Cần chú ý bài này, nó sẽ giúp bạn thực hành với những bài sau một cách nhanh chóng.
Bài tới sẽ giới thiệu về CHẾ ĐỘ HIỂN THỊ VĂN BẢN TRONG MICROSOFT WORD.
Cảm ơn các bạn đã theo dõi bài viết. Hãy để lại bình luận hoặc góp ý của mình để phát triển bài viết tốt hơn. Đừng quên “Luyện tập – Thử thách – Không ngại khó”.
Tải xuống
Tài liệu
Nhằm phục vụ mục đích học tập Offline của cộng đồng, Kteam hỗ trợ tính năng lưu trữ nội dung bài học Thao tác với văn bản trong Microsoft Word. dưới dạng file PDF trong link bên dưới.
Ngoài ra, bạn cũng có thể tìm thấy các tài liệu được đóng góp từ cộng đồng ở mục TÀI LIỆU trên thư viện Howkteam.com
Đừng quên like và share để ủng hộ Kteam và tác giả nhé!
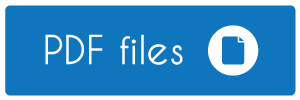
Thảo luận
Nếu bạn có bất kỳ khó khăn hay thắc mắc gì về khóa học, đừng ngần ngại đặt câu hỏi trong phần bên dưới hoặc trong mục HỎI & ĐÁP trên thư viện Howkteam.com để nhận được sự hỗ trợ từ cộng đồng.
Nội dung bài viết
Tác giả/Dịch giả
Khóa học
Cùng Kteam tìm hiểu cách định dạng văn bản, lưu và chia sẻ tài liệu, sửa đổi khoảng cách dòng và đoạn, sử dụng bảng và cột và nhiều điều thú vị khác với các văn bản của bạn



Thầy cho em hỏi chút là file .doc khác gì với file .docx với ạ.